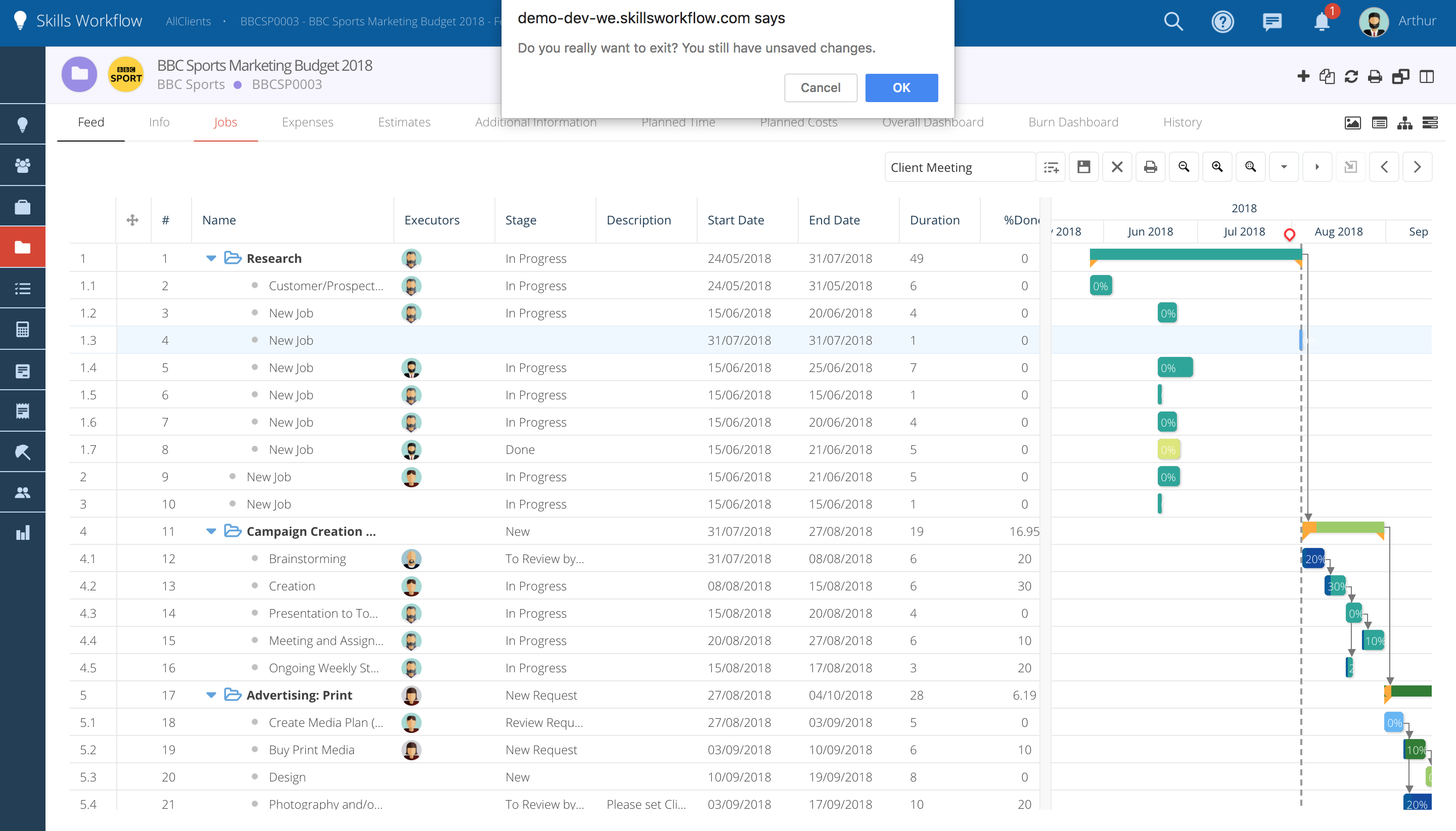Cronograma de Gantt
Uma das formas de visualizar seus projetos é através do Gráfico de Gantt.
A vista do Gantt permite-lhe uma representação visual de suas atividades e projetos, e de como estão relacionados temporalmente.
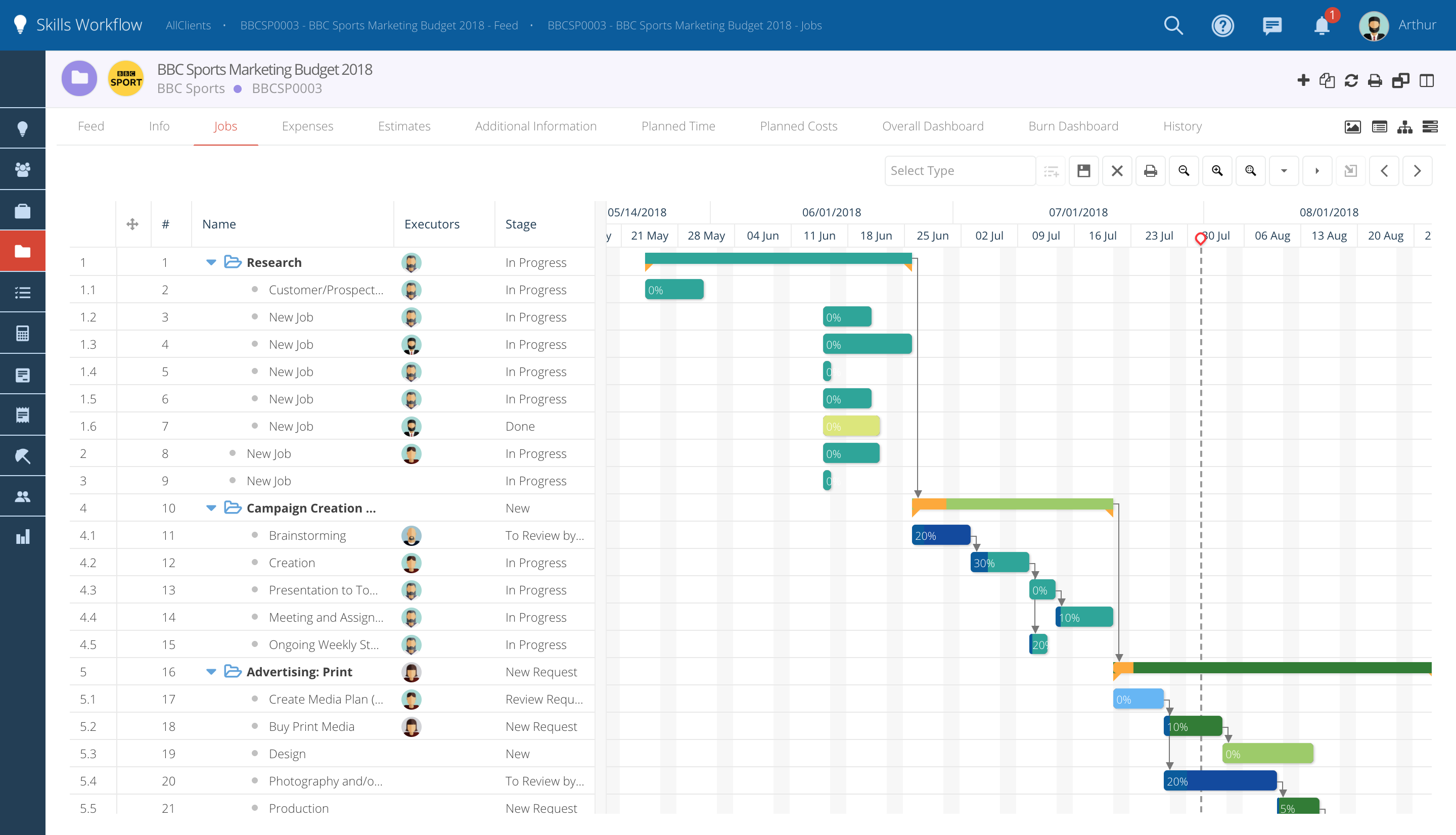
Criar atividades pai e filho.
- Comece por criar uma atividade dentro do seu Projeto.
- Dentro de uma atividade principal pode criar sub-atividades relacionadas.
Observe o Gráfico de Gantt.
-
Dentro de um Projeto, na aba de "Atividades" pressione o símbolo
-
Verifique suas atividades e sua hierarquia do seu lado esquerdo.
-
Confirme a data de início e fim de cada atividade e ajuste se necessário. Com base na data de início e fim definida em cada atividade, o sistema calcula sua duração diária.
Você poderá ajustar suas atividades:
- alterando a coluna à sua esquerda
- alterando diretamente nas barras horizontais
-
Arraste-as no calendário e ajuste as datas para aumentar ou diminuir sua duração, alterando assim a duração da atividade.
-
Configure a dependência de atividades selecionando a coluna "Antecessor".
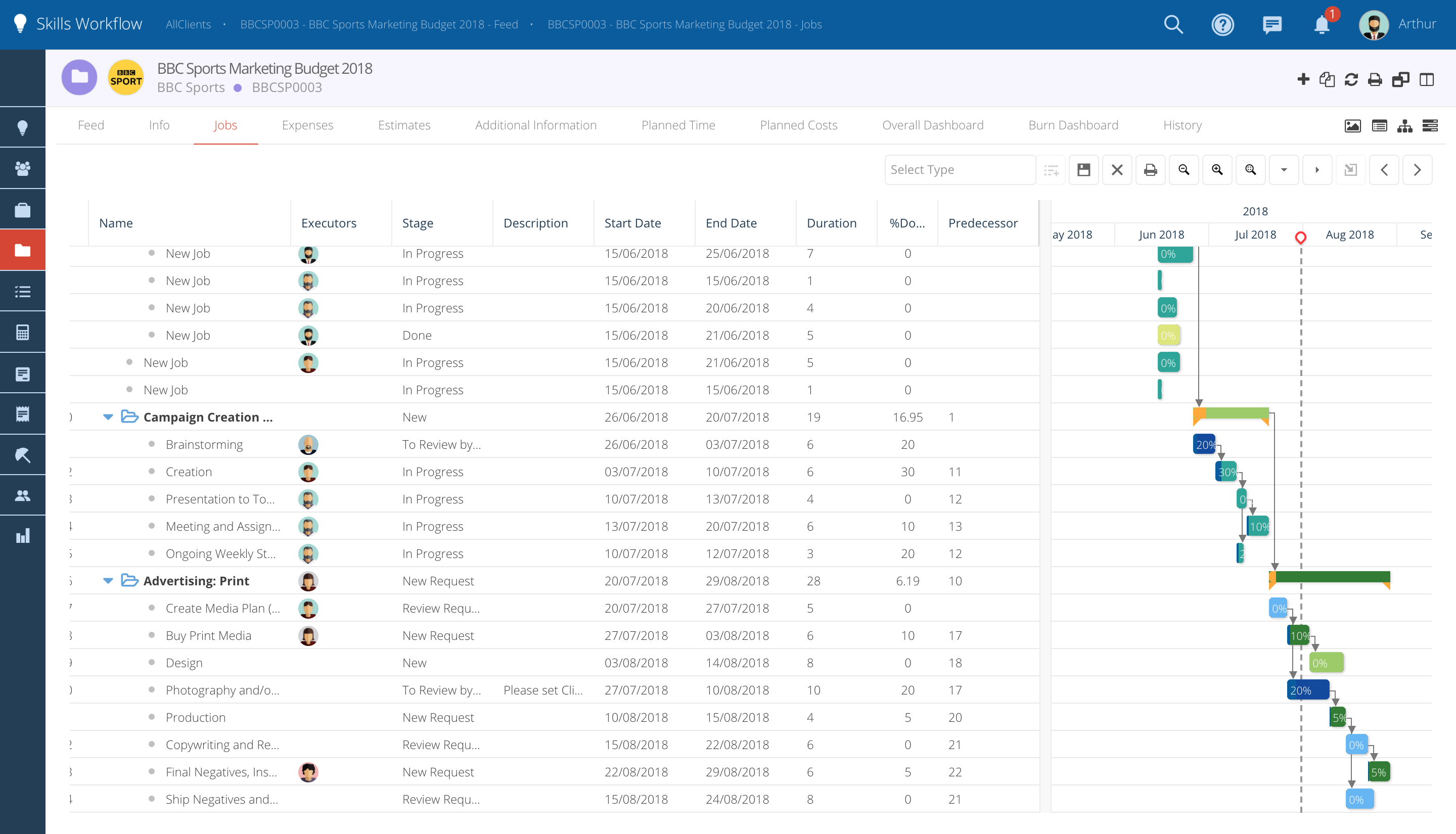
Verifique a percentagem de acabamento de cada atividade.
-
No campo "% Terminado" poderá verificar todo o trabalho feito numa determinada atividade, se já ficou completa (= 100%) ou se ainda se encontra em progresso (<100% done).
-
Estas percentagens são pré-definidas no estado da etapa em que as atividades se encontram. Exemplo: Você poderá definir que quando uma atividade se encontra no estado "Aguardando Aprovação de Cliente" se encontra 70% completa.
-
As atividades se movem no workflow através de diferentes etapas, as percentagens se alteram automaticamente no Gantt, de acordo com o que você definiu, mas você pode sempre ajustar manualmente se necessitar.
-
A cor de cada coluna representa a etapa em que a atividade se encontra.
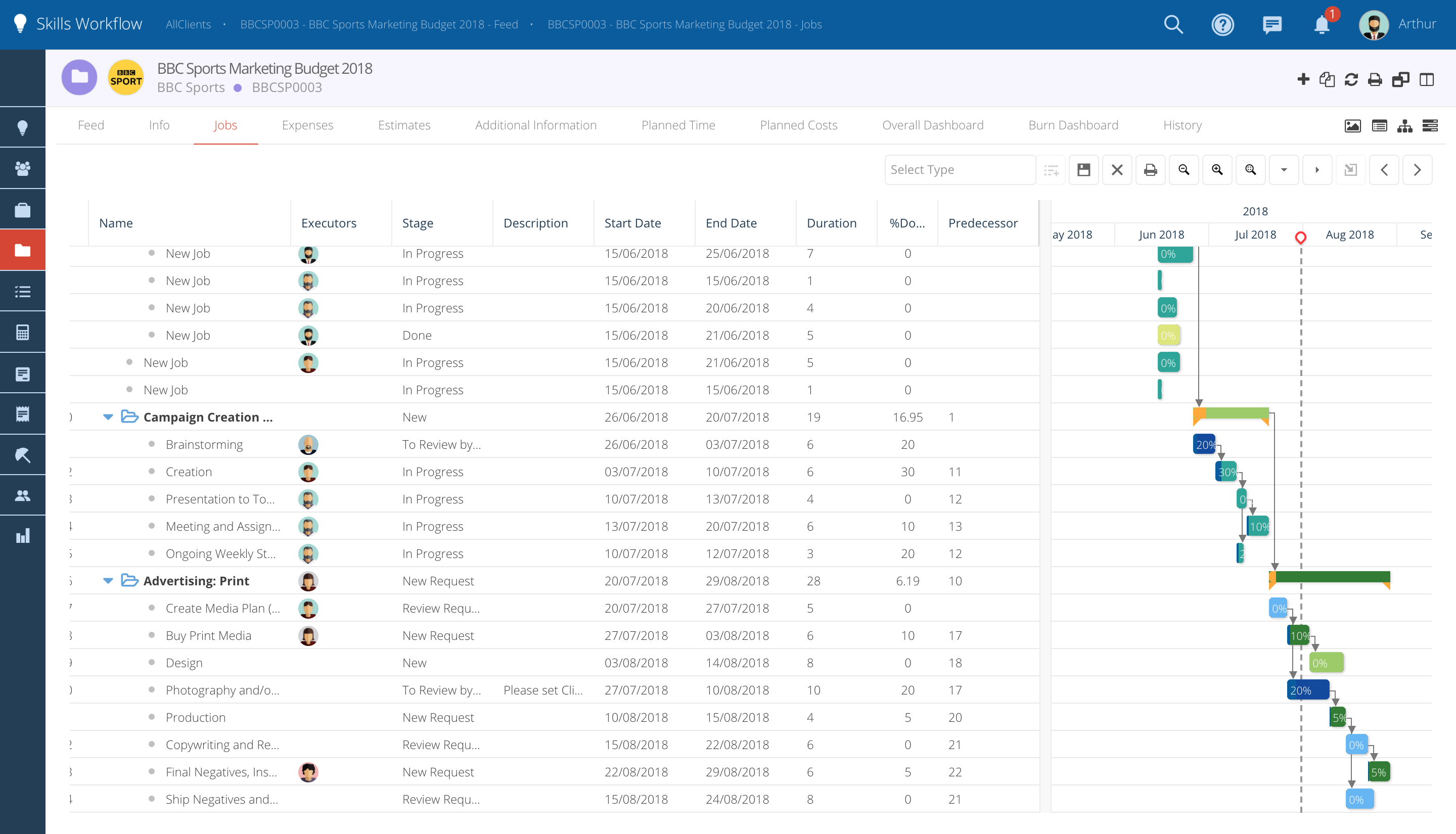
A vista de Gantt inclui várias opções no topo para ajudar na visualização:
- Para salvar quando faz alterações
- Menos Zoom
- Mais Zoom
- Zoom para ajustar sua informação na tela
- Expandir os detalhes de todas atividades
- Colapsar tudo para visualizar só as atividades principais (atividades pai)
- Adicionar nova atividade
- Navegar para a atividade selecionada
Lista de dropdown do tipo de atividade.
- Você poderá facilmente adicionar atividades ao projeto no modo de vista Gantt sem ter que aceder a tela pop-up de criação de uma atividade.
- Para adicionar uma atividade ao cronograma de Gantt, você terá que selecionar um departamento/tipo de atividade nas opções disponíveis da lista de dropdown.
- Quando o tipo de atividade já esta selecionado, clique na opção "Adicionar Atividade" e a atividade ficará automaticamente criada e adicionada ao cronograma.
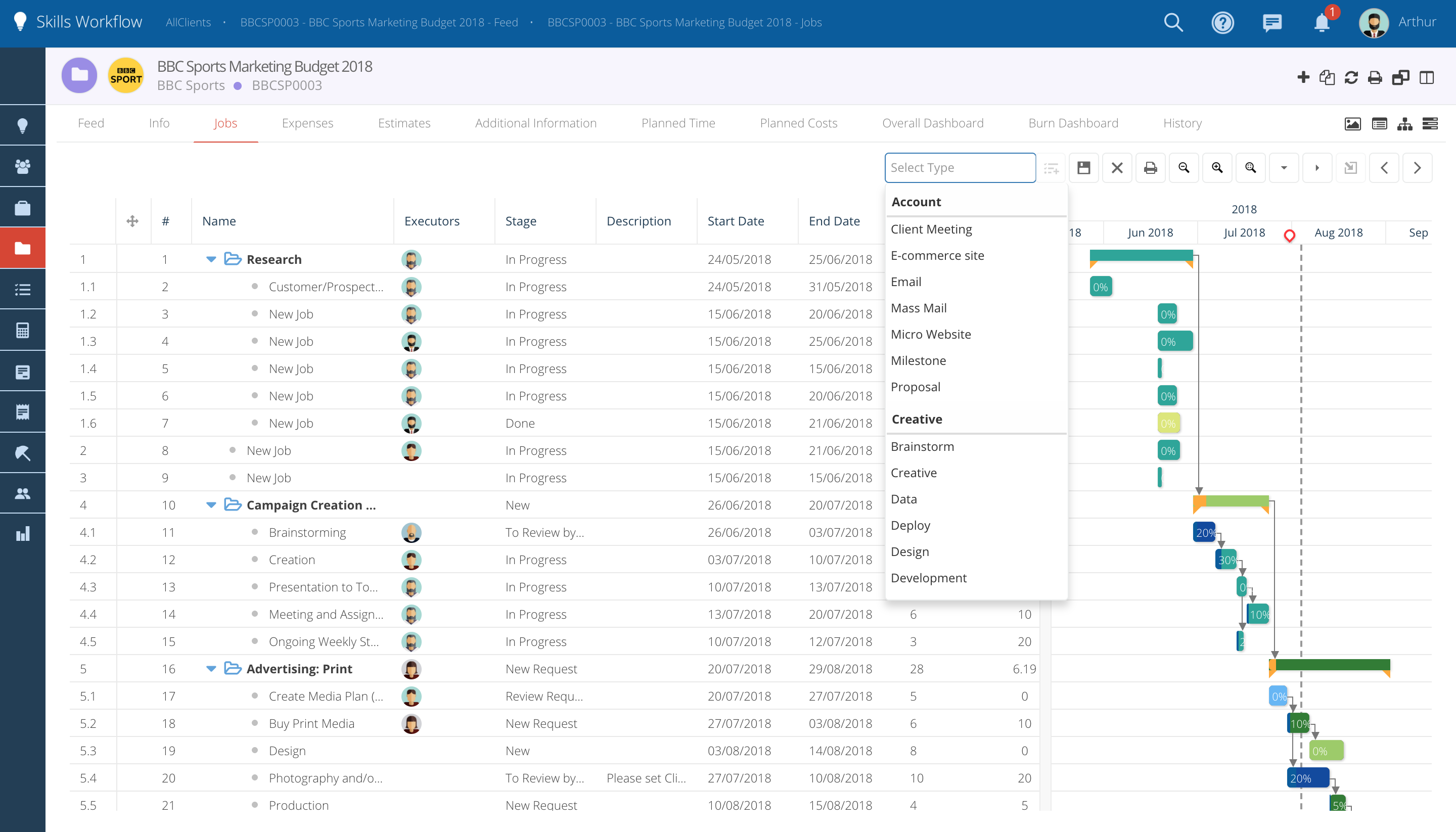
- A atividade apenas ficará ativada ao clicar na opção "Salvar".
- Ao clicar em "Salvar", a atividade irá assumir a primeira etapa definida no workflow.
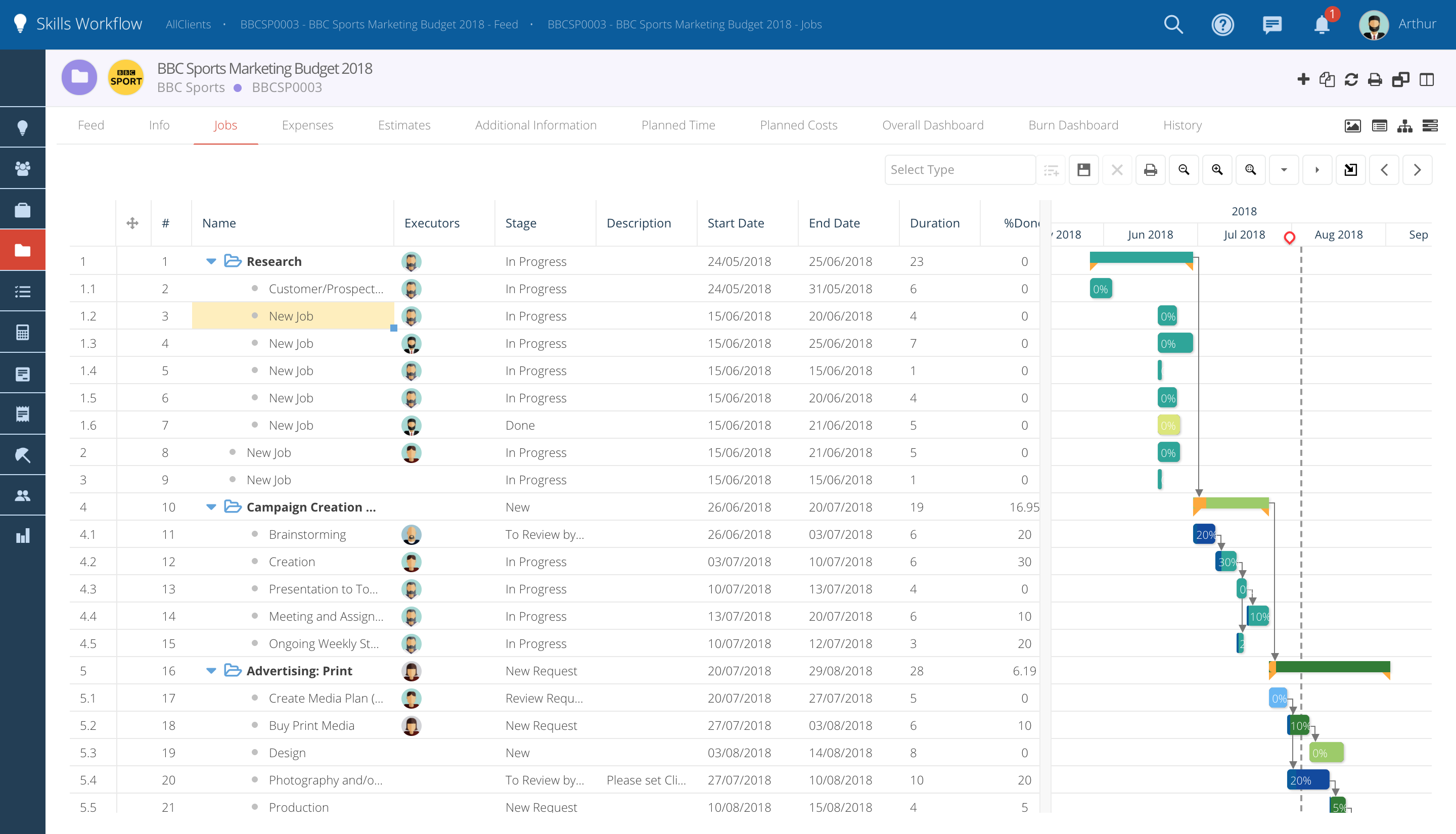
Coluna de Executores
- Na Coluna de Executores você poderá facilmente visualizar os usuários que estão alocados às atividades, colocando o cursor na imagem/foto de perfil de cada usuário.
- Você também poderá, de uma forma fácil e rápida, alocar executores clicando diretamente na coluna de executores. A atividade abrirá automaticamente com a tela pop-up de assignação de usuários.
- Pesquise pelo nome de um usuário ou cargo/tipologia, e clique para adicioná-lo como executor. Em seguida, basta clicar para enviar o post.
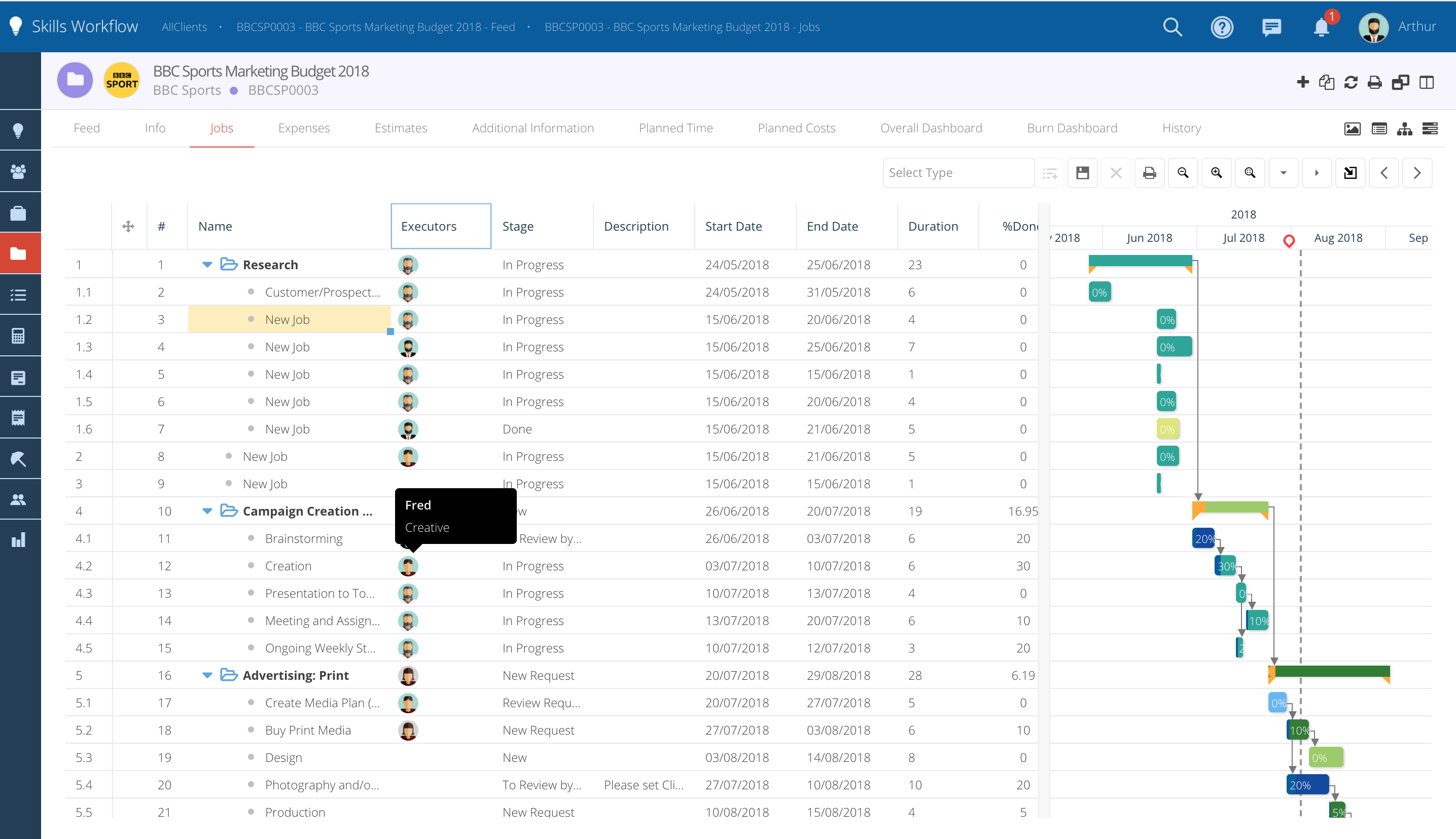
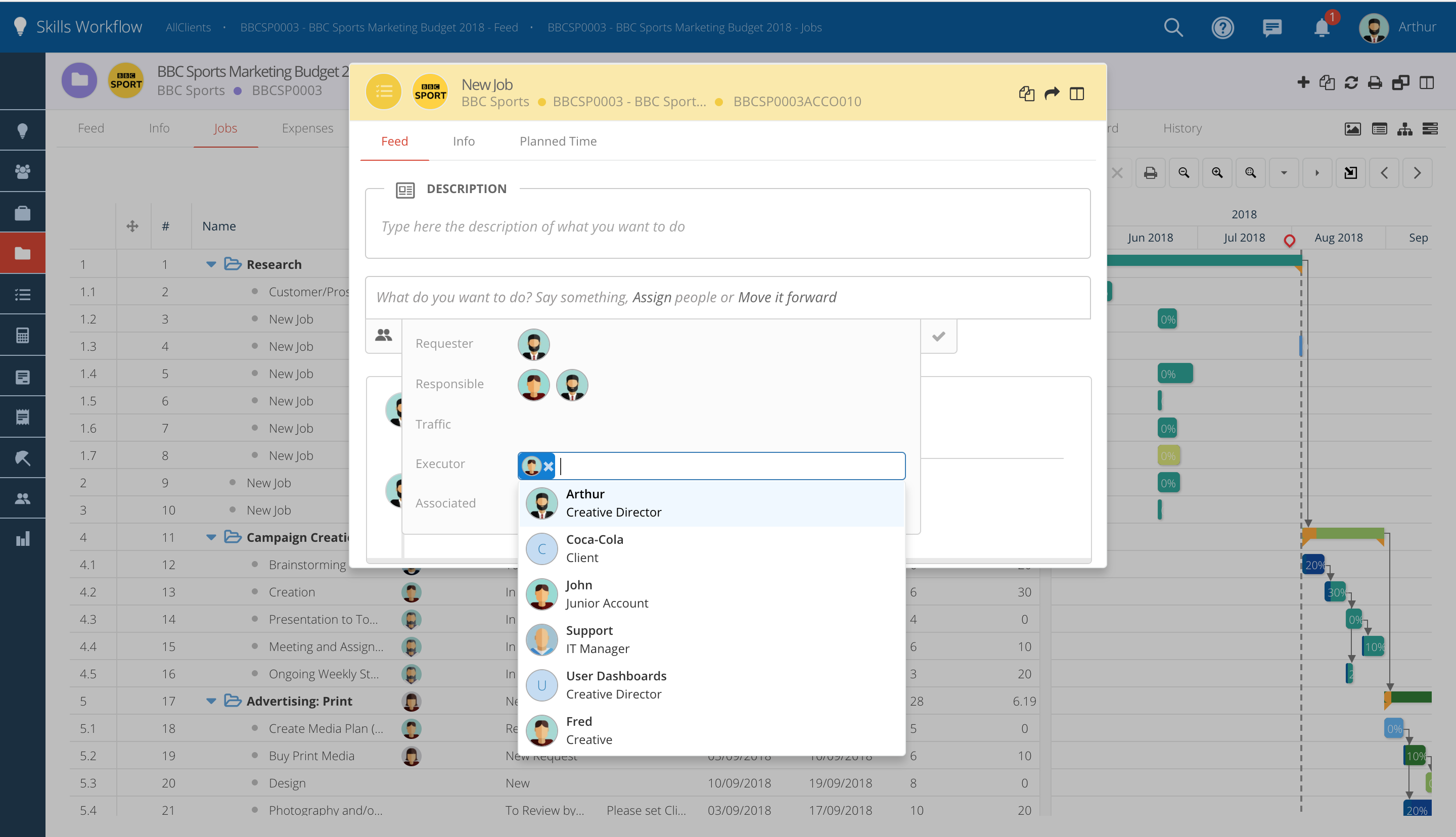
Copiar & Colar no Gantt
- As atividades podem agora ser copiadas e coladas de forma a que se consiga, de uma forma rápida e fácil, montar um cronograma
- Selecione as atividades que pretende copiar, clique com o botão direito do mouse em cima delas e selecione a opção Copiar
- Em seguida, basta colar as atividades clicando na opção "Colar"
- Você também poderá copiar atividades de um projeto e colá-las em um outro projeto
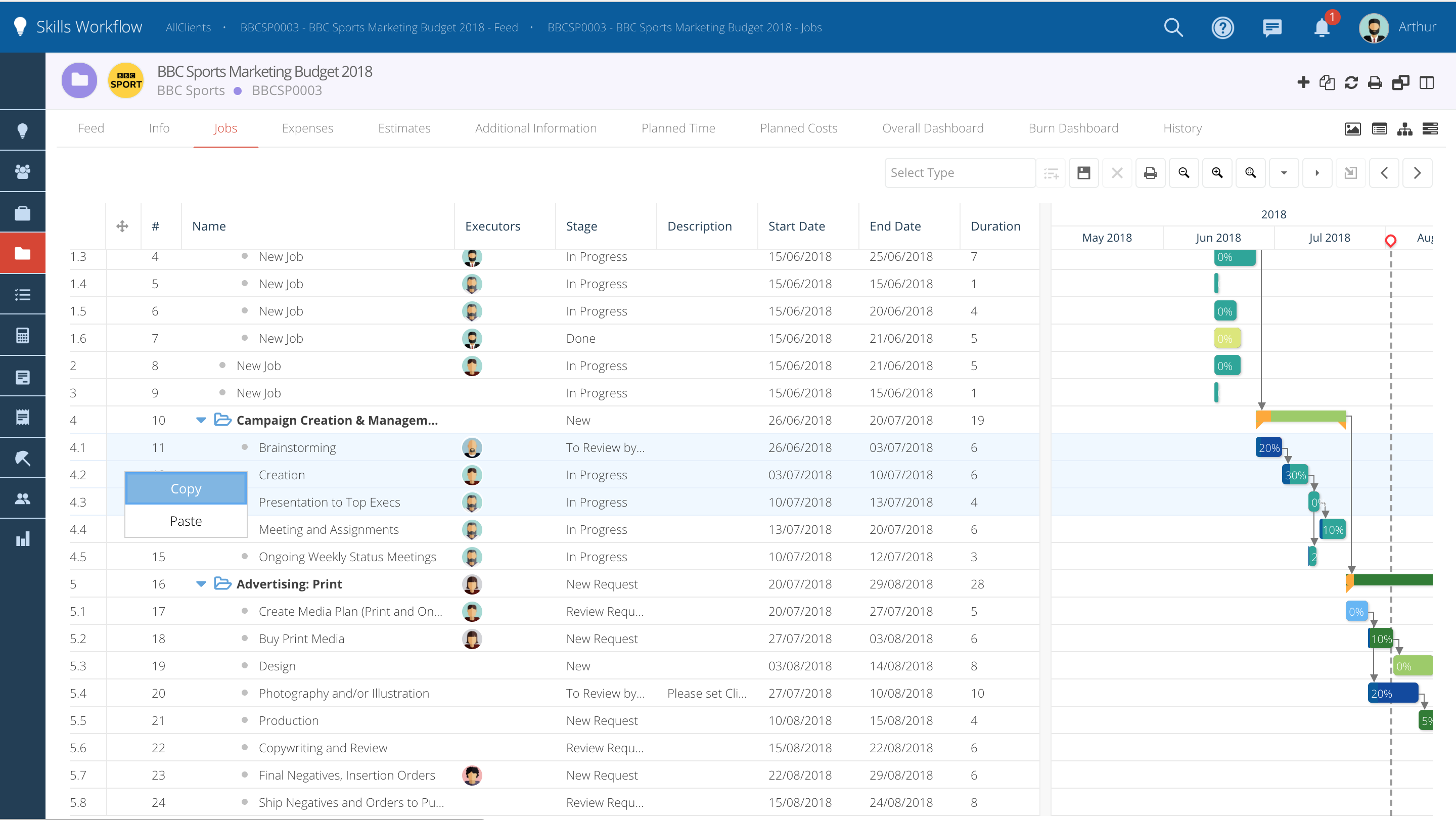
Mensagem pop-up ao abandonar a tela de um projeto
Sempre que você estiver tentando navegar para um outro módulo/aba sem salvar as alterações efetuadas, uma mensagem pop-up irá aparecer alertando que as alterações não foram guardadas.